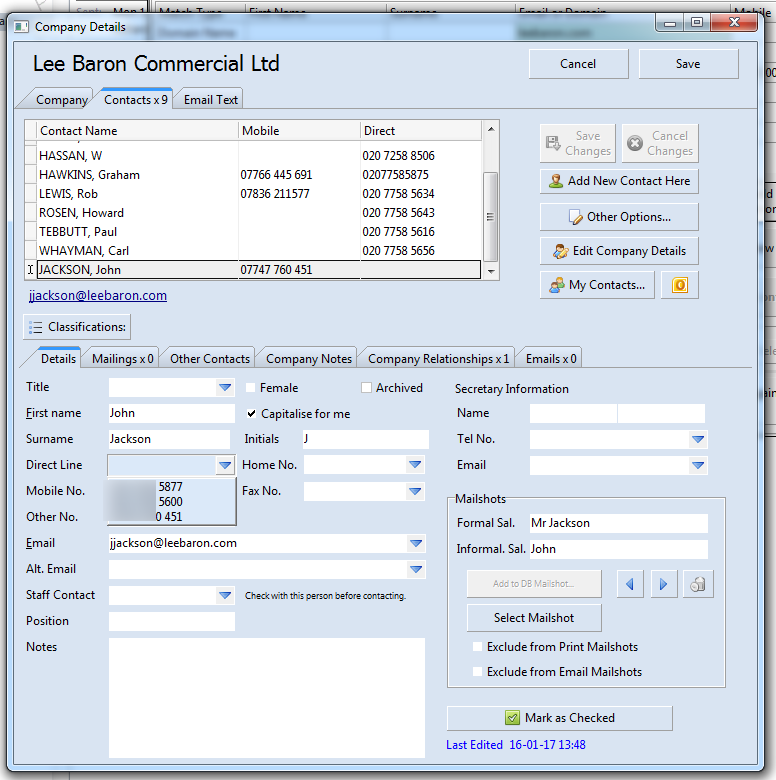If you receive an email from a contact who isn't matched in the database, they will show as a red icon in your Addin pane. You then click on the drop down to see what are the available options.
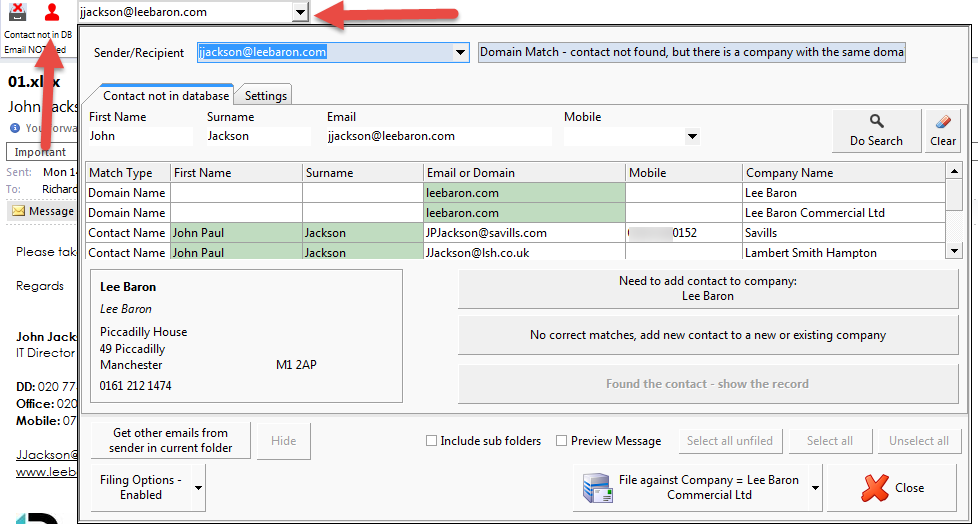
Note in the example above the Addin has done 2 searches for you:
•A search for companies with the same DOMAIN name (eg. SomeName@MyCompany.Com - the mycompany.com is what we call the domain name)
•A search for contacts with similar names (John Jackson in this case)
You can see there are 4 possible suggested outcomes here - two offices with the same domain name, and two people in the database who have similar names but who are working at other companies.
If you're sure one of these people is the right one and they've now moved company, follow the guide on moving a contact.
But - you don't have to just follow these suggestions.
There are other possibilities. If you're searching for a "John" for example, it's possible he's been added to the database as "Jon" or even "Jonathan". In which case the Addin wouldn't have found them
Or, if it's somebody who's recently married or divorced, they may have changed or extended their surname.
If you think there's a chance they're already in the database, you have some further options.
•Try searching for them by their mobile number
•Try searching for a different name
In the screen below, you'll see we've done a search for both "Jon" and his mobile number, but still no luck:
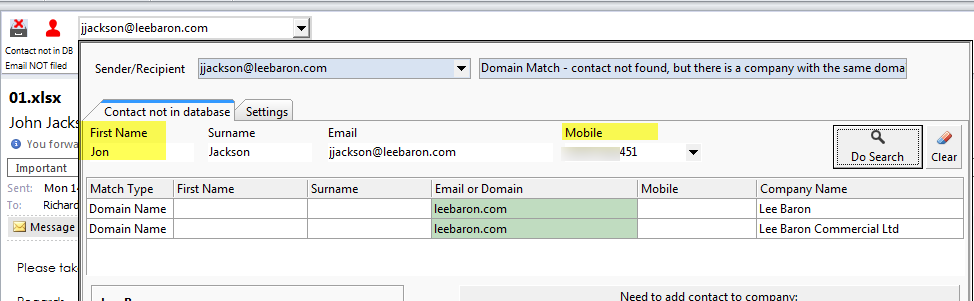
So - we're going to assume we can safely go ahead and add their details to the London office by selecting it and then clicking here:
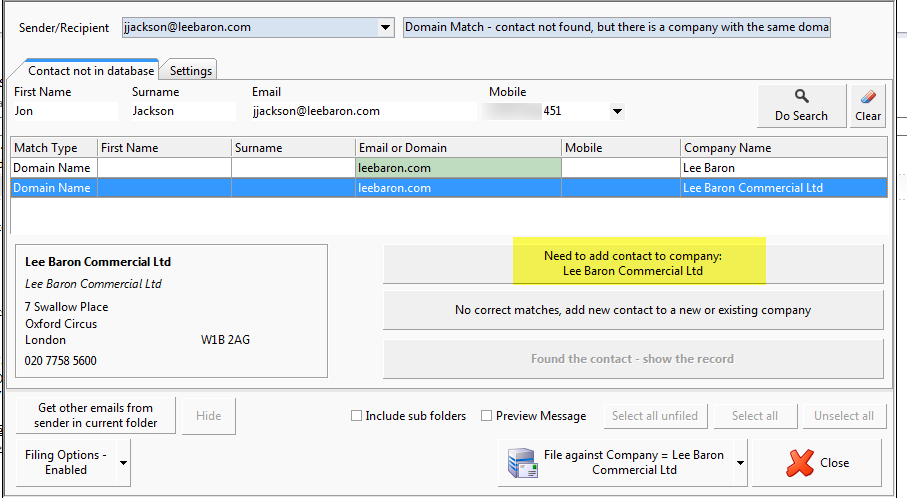
You'll then be taken into the standard PD contacts screen where you can finish filling in their details - their name and email will already be populated for you.
Also note that any phone numbers detected in the email text will be available in the drop down for each telephone edit box.